授 業のたびにマザーコピーとしての授業資料を複写していませんか? 最初からpdfファイル化しておけば、授業前の資料の作成がより迅速になります。また、 オンデマンドで操作できますので、紙の浪費防止にもなります。なお、この資料作成の複写は、「著作権法」で定められた利用目的のために制限されていますので、 これを実践する前に、著作権法についてよく周知の上で御利用ください(→文化庁「著作物が自由に使える場合」)。
 |
94 USBメモリーを用意します。どのようなコマンド画面でもかまいせん。(場合によってはスキャナーモードが理想的) |
 |
95 USBメモリーを刺します。上下の方向の区分がありますので、挿入に抵抗がある時は、方向を御確認ください。 ※某大学の先生はこの写真をみて「あっ、びーさん(=ビーチサンダル)だ!!!」とご指摘されました。その通りでございます。 |
 |
96 刺しますと、やがて3つの選択肢画面が出ます。一番左の《スキャナー(USBメモリー保存)》を選択します(次の画面参照) |
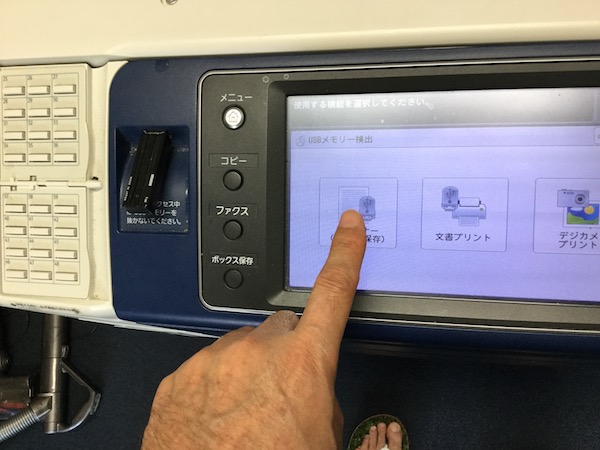 |
97 一番左の《スキャナー(USBメモリー保存)》を選択します |
 |
98 メディアの確認作業の画面がでます。USBの容量により時間が前後します。絶対にUSBを取り出さないようにします。 |
 |
99 スタンバイになるとこのような画面がでます。 まず、一番左の下から2番目の《プレビュー》モードにチェックを入れておきます。 |
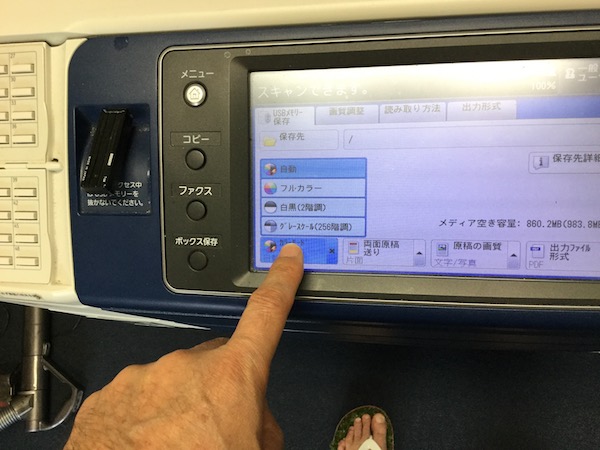 |
00 つぎに、一番左下でモードを選びます。授業用では白黒かグレースケールが一般的です。文字情報だけでしたら白黒の二階調で十分です。 |
 |
01 次に、上の並びの左から3番目のプルダウンメニュー《読み取り方法》を選択します。 そして、左側の隅にある《読み取り解像度》を選びます。 |
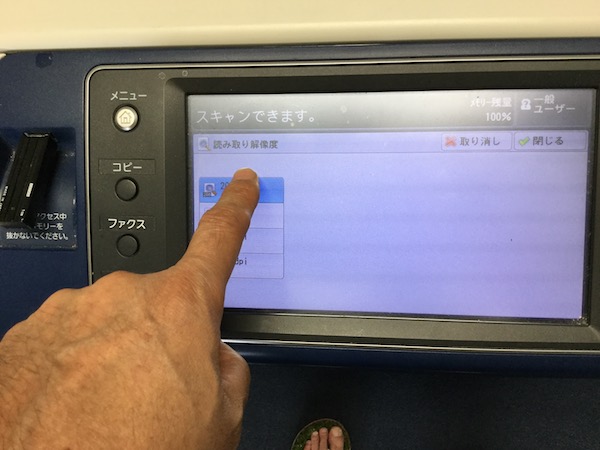 |
02 解像度はデフォルト(なにもしない状態)で200ドットピッチです。授業資料ではそれで十分に役立ちます。 |
 |
03 しかし、吸い上げたpdfを後で文字スキャナーで読み取らせるなど精密作業をしたい場合は、一番最高の600ドットピッチを選びます。なおこれはゼロック スの推奨モードです。 |
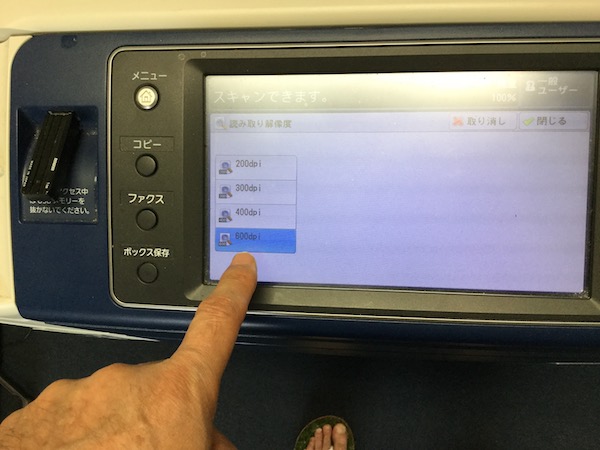 |
04 (承前) 吸い上げたpdfを後で文字スキャナーで読み取らせるなど精密作業をしたい場合は、256階調の一番最高の600ドットピッチを選びます(ただし読み取りスピードが低下してファイル容量は数倍に膨れ上がります)。なおこれはゼロックスの推奨 モードです。 |
 |
05 それが終われば、上段右の《閉じる》を選択します。 つぎに、用紙サイズを選択します。 |
 |
06 デフォルトでは自動検知になっていますが、時々エラーをしますので、紙のサイズを選びます。 今回は文庫本見開きサイズなので《A5》を選びます。 なお洋書などの変形サイズのものは、右画面の《自動》の部分にタッチして、数字キーでミリ単位で縦と横のサイズを入力します——スキャナー前に見開きのサ イズをミリ単位で計測しておくことをお勧めします。 |
 |
07 (承前) 今回は文庫本見開きサイズなので《A5》を選びます。 |
 |
08 上の状態を完了したら、いきなり、書籍を複写する感覚でコピーボタンを押してください。サイズを指定した場合、それ以外の領域をスキャンすることはありま せん。【注意】ライトを見つめないでください。 |
 |
09 このデモ画面は1枚しか取っていませんが、複数枚、理論的には数万枚以上メモリーの許す、限りとれます。 冒頭(#99)でプレビューを押しておくように記しましたが、これがないと一定時間の後、勝手にメモリーに書き込みを始めてしまいます。 画面がオッケーなら、保存を押してください。 |
 |
10 《保存ボタン》を押すと保存を開始します。600ドットピッチ程度だとサイズにもよりますが、100枚(見開き200ページの本)45秒から1分ぐらい時 間がかかります。10枚ぐらいだと数秒で終わります。 【注意】画面表示されていますが、絶対にUSBを抜かないでください。メモリーが壊れることがあります。 |
 |
11 《保存を完了しました》と表示されます。保存先のファイル名(時間表示です:2018年8月14日12時12分50秒)、と総ページやサイズなど、基本 モードが表示されています。 これでメモリーを抜く準備ができました。 |
 |
13 安心してメモリーを抜いてください。あとは自分のパソコンで上掲のファイル名を探して、OCRや保存、さらには圧縮などの措置をおこないます。 |
リ ンク
文 献
そ
の他の情報